2023年1月にM2 MacBook Air (以下、MBA)を購入したのでセットアップの過程をメモしておきます。
購入したM2 MacBook Airのスペック
購入したデバイスのスペックはこんな感じです。

- M2 MacBook Air
- CPU 8コア
- GPU 8コア
- メモリ 16GB
- SSD 512GB
- 色 スペースグレイ
- キーボード JIS
ではさっそくセットアップしていきます。
まずはシステムアップデート
とりあえず最初にやっておきました。
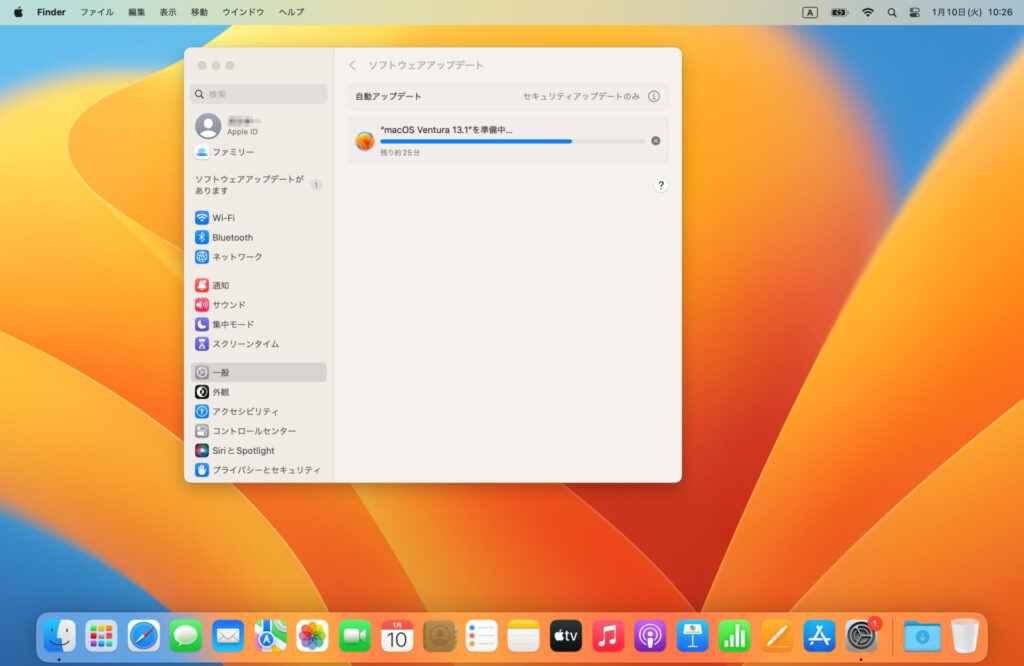
時間のかかる作業なので、別の仕事をしながら進められると効率的です。
macOS Ventura 13.1にアップデート完了です。
セキュリティソフトのインストール
つぎにパソコンのウィルス対策としてセキュリティソフトをいれていきます。
ESETを契約しているのでインストール。ESETの会員サイトからMac向けプログラムをダウンロードして実行。
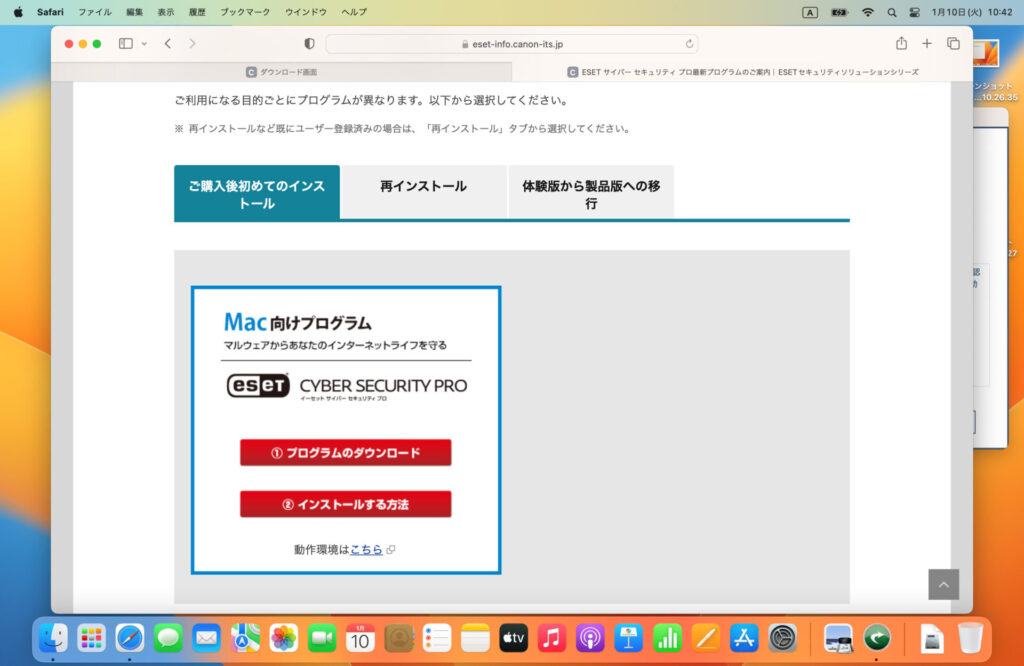
ここでRosettaのインストールが求められるので指示どおりに。
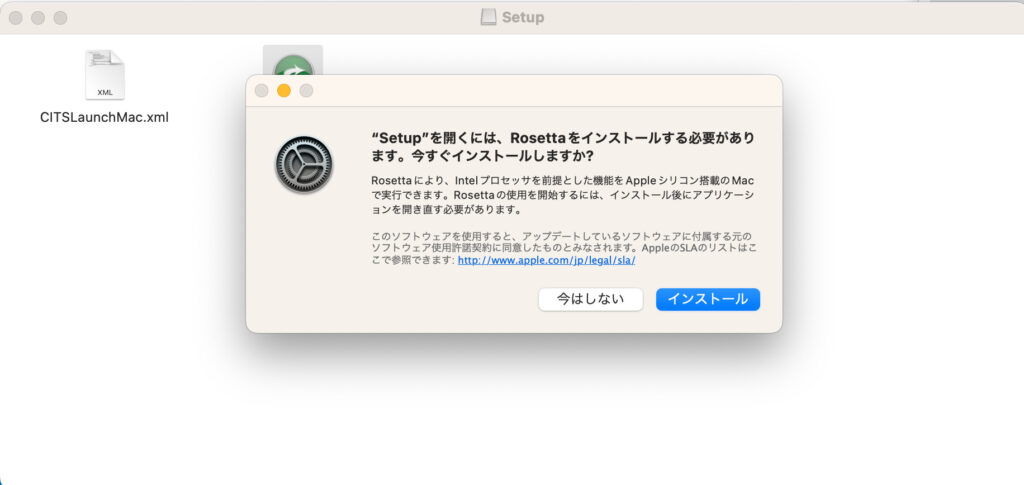
参考までにRosettaの解説はこちら。
Dockの設定
個人的には下記の設定が好みなので設定しておきます。
- ウィンドウをアプリケーションアイコンにしまう→ON
- 最近使ったアプリケーションをDockに表示→OFF
- ウィンドウをアプリケーションごとにグループ化→ON
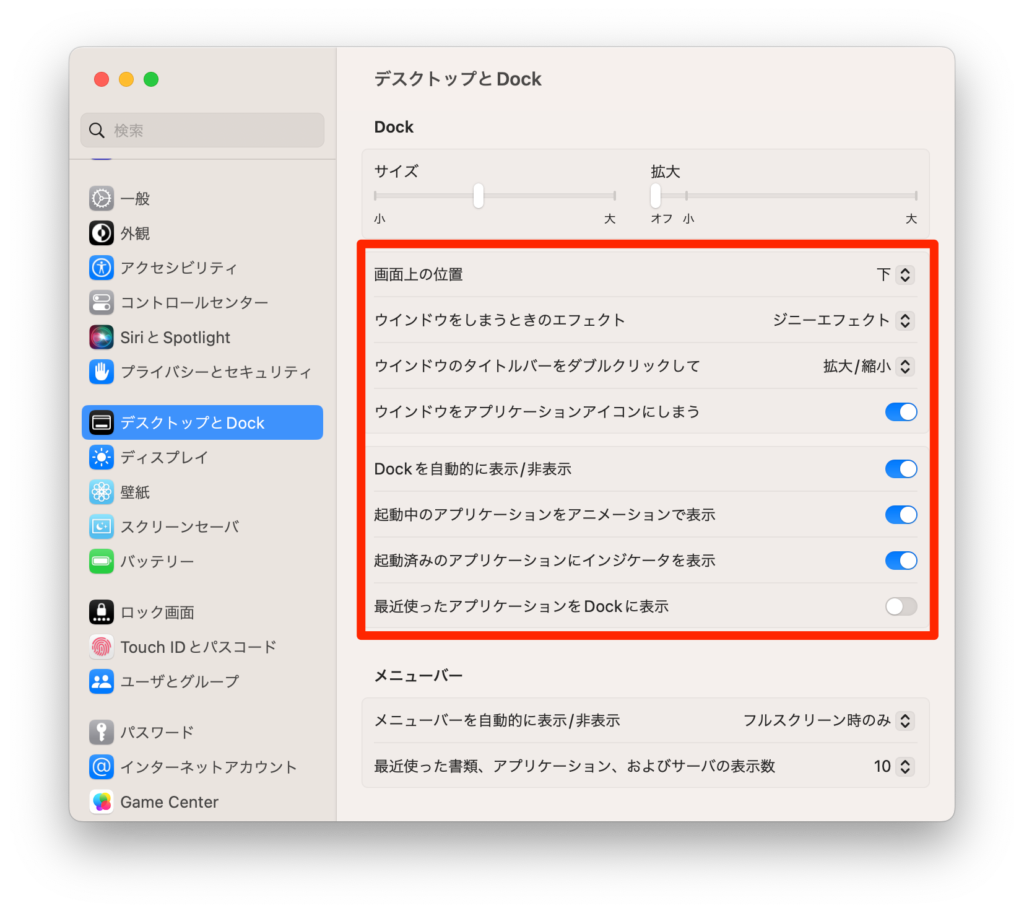
アプリケーションを起動するたびにDockのアイコンがぎゅうぎゅうに詰め込まれてサイズが小さくなるのがどうしても好みに合わず、、、上記の設定をいれてます。
Google IMEのインストール
日本語入力はGoogle IMEが好きです。
Google IMEのサイトからMac版をダウンロードしてインストール。
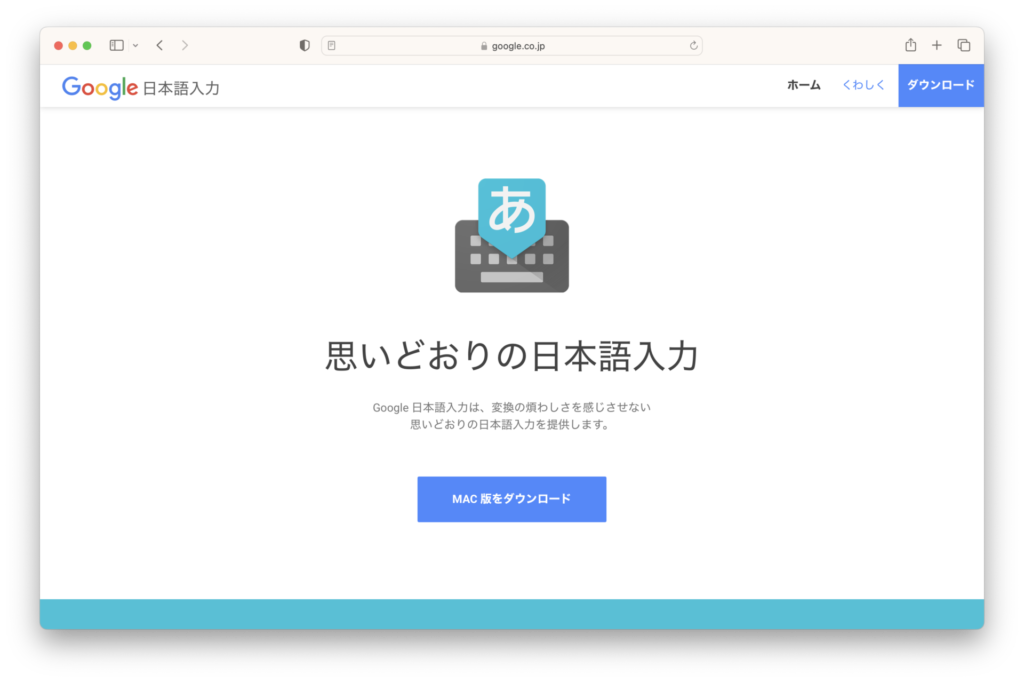
変換の学習が優秀なのと変換がスムーズなところが好みです。
Google IMEをインストールしたら入力ソースを変更しておきます。+ボタンでGoogle IMEのひらがなと英数を追加。
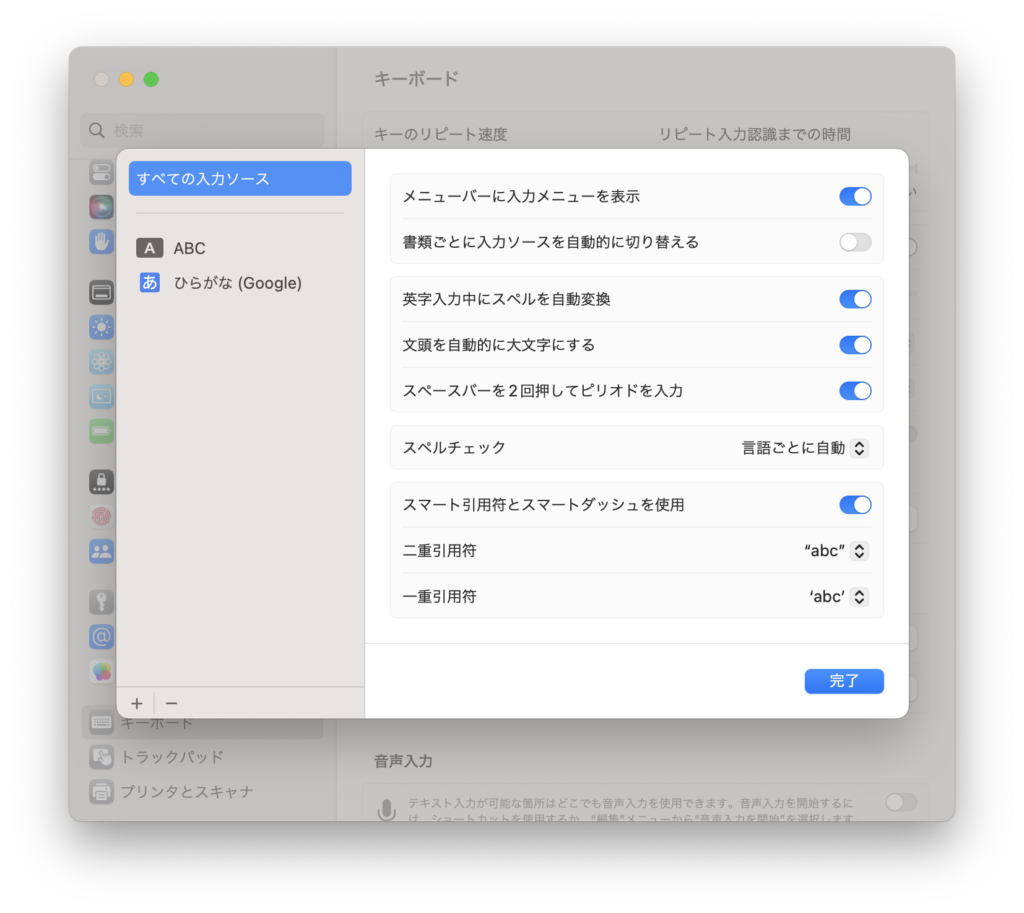
キー設定はMS-IMEがなれているので変更しておきます。キーボード設定から、
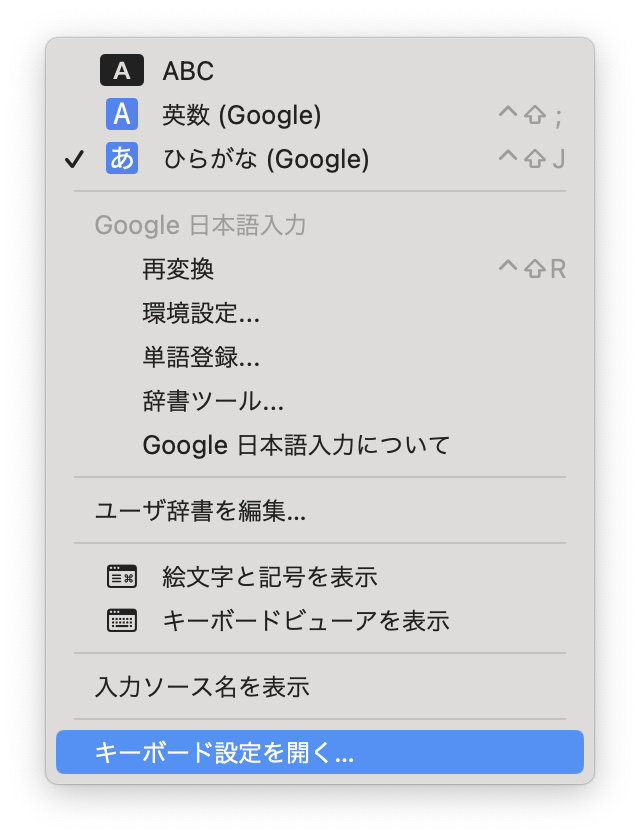
キー設定の選択でMS-IMEを選びます。
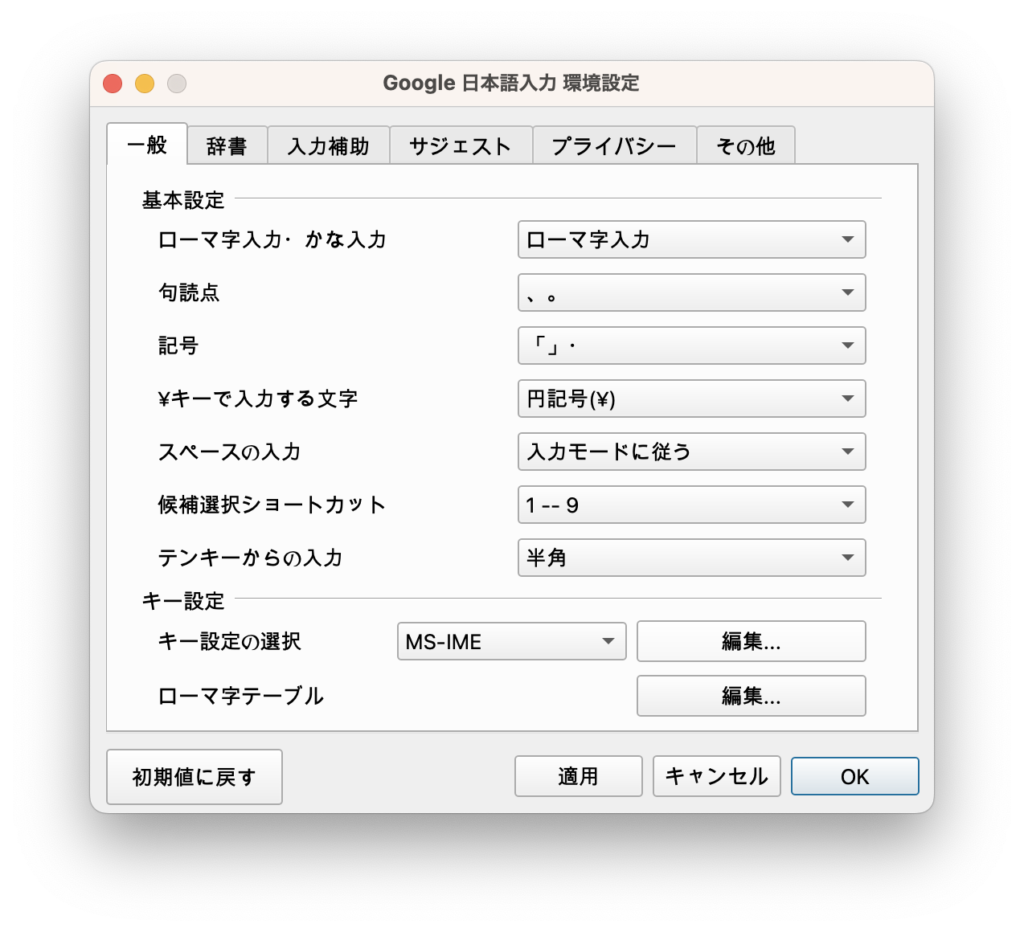
キーボードの設定
ControlキーとCommandキーを入れ替えます。キーボードの設定から修飾キーを選択して、ControlキーをCommandに、CommandキーをControlにすればOK。
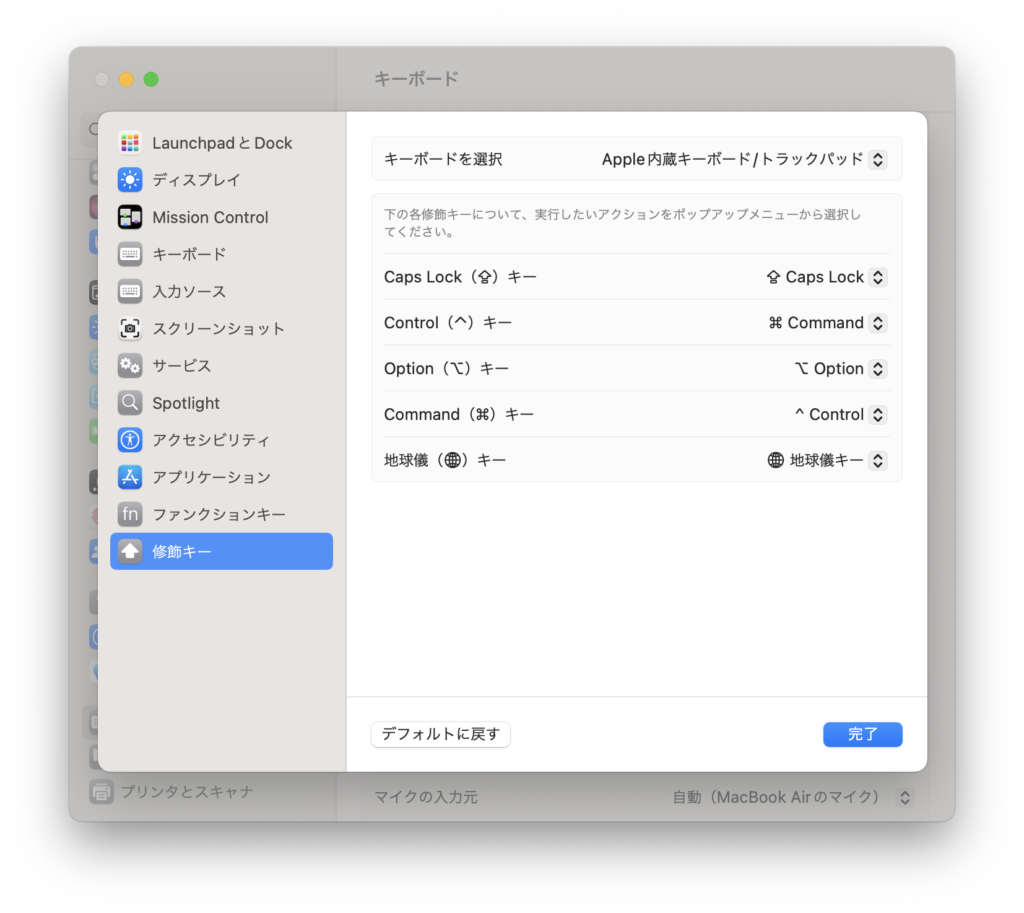
コピーペーストなどでよく使うCommandキーを左側にもってくると使いやすいんです。
一度この設定に慣れてしまうともう戻れなくなります。
トラックパッドの設定
タップでクリックをONにします。トラックパッドを軽くタッチしただけでクリックとみなしてくれるっていう設定です。
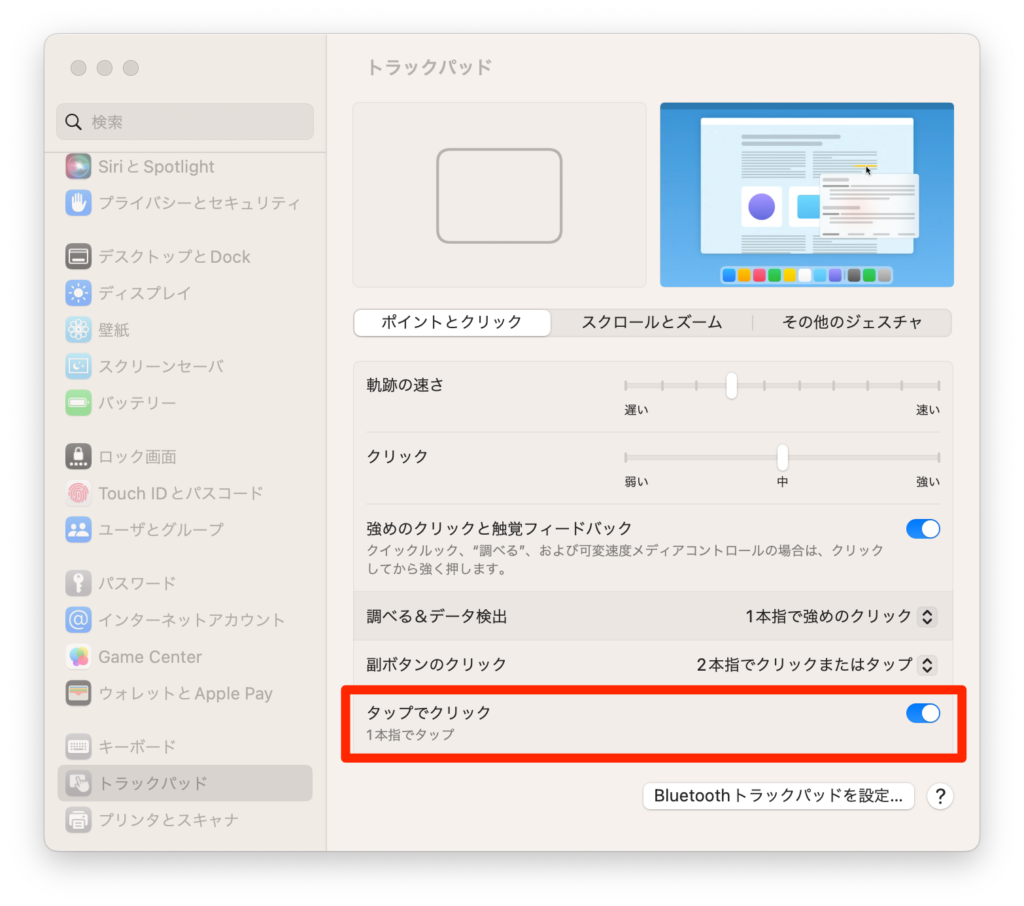
深く押すのって意外に力がいるのでタップだけでクリック扱いにするのが好きです。
いままで誤操作なく使えているのでこの設定が好きです。
Officeのインストール
M365 Business Standardを契約しています。M365のマイアカウントページからOfficeプログラムのダウンロードとインストール。
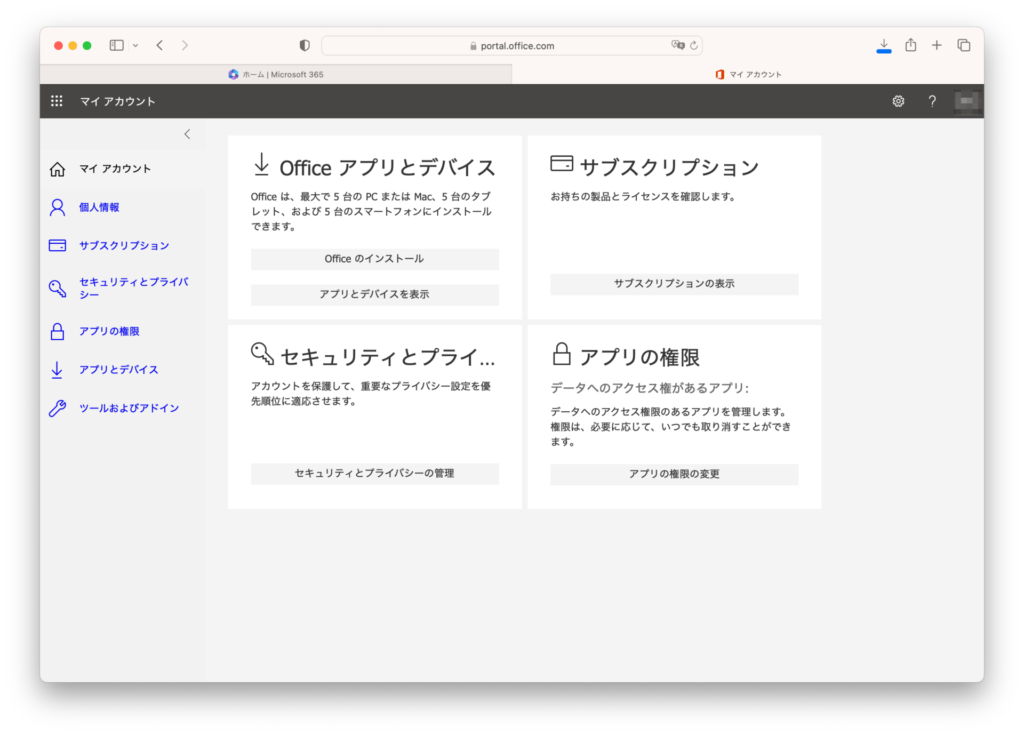
最大5台までインストールできて1,360円/月。(2023/1/10時点)
ちなみにストレージOneDriveの設定では同期フォルダーの選択で対象を絞っておくとローカルのストレージ消費を抑えられるのでおすすめです。
Zoomのインストール
オンライン会議必須プロダクトをいれていきます。ZoomのサイトからMacOS向けのインストーラーを見つけてダウンロード&インストール。M2 MacBook AirはARMの表記があるクライアントをつかいます。
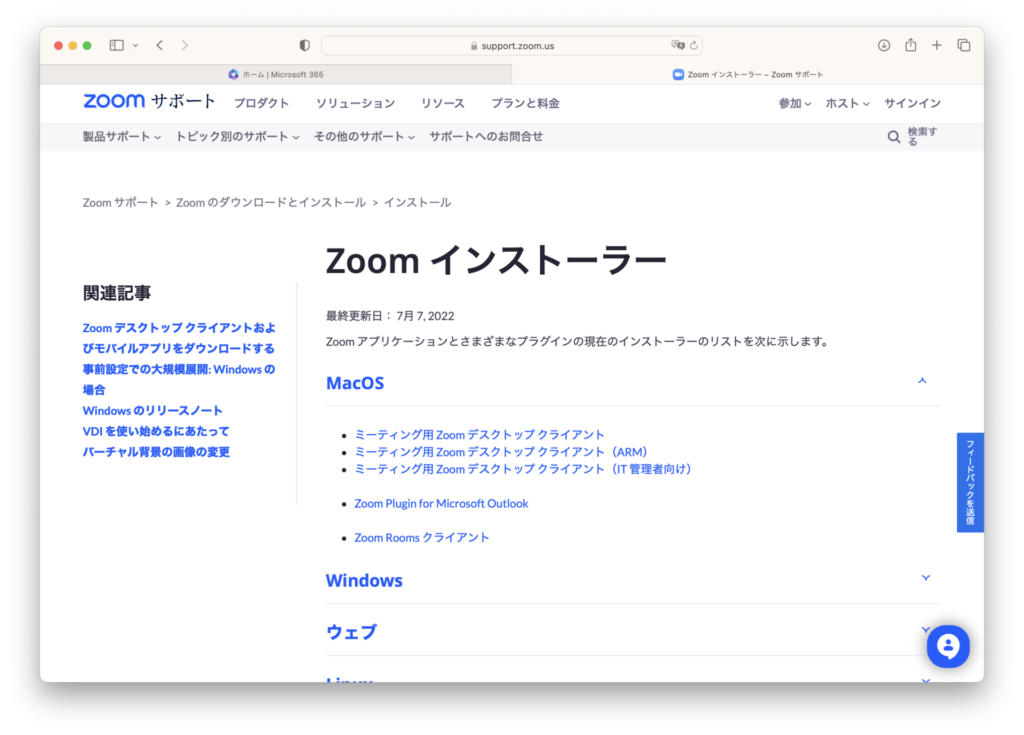
インストール後はサインインしておくと次回すぐに使い始められます。
それからインストールした後にカメラ・マイク・画面共有のアクセス許可を与えておきます。これをしておかないと初回の会議であわてふためくこと必至です。
なぜかというと、
許可設定を与えておかないと、共有するために一度アプリを終了させる必要がでてしまうからです。会議から一回離脱することになるので面倒くさいですね。
画面共有はテスト会議起動後にシステム環境設定をひらくことで許可できます。
Evernoteのインストール
記録にはEvernote。ScanSnapとも連携させて紙ものはすべてEvernoteに保管されるように仕組みをつくって運用しています。Evernoteのサイトからプログラムをダウンロードしてインストール。
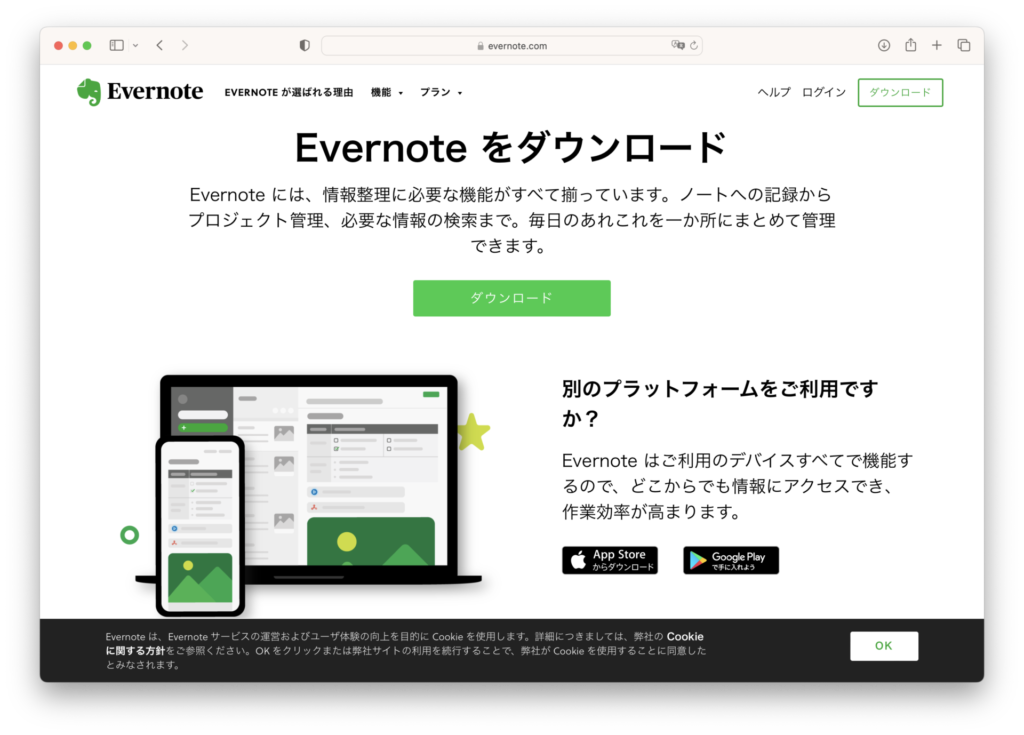
Webクリッパーもインストールしておいて、気になる記事などをローカルにアーカイブするとあとで検索して見返すのがらくになります。
ブラウザたちのインストール
主要なブラウザをインストールしておきます。
- Chrome
- Edge
- Firefox
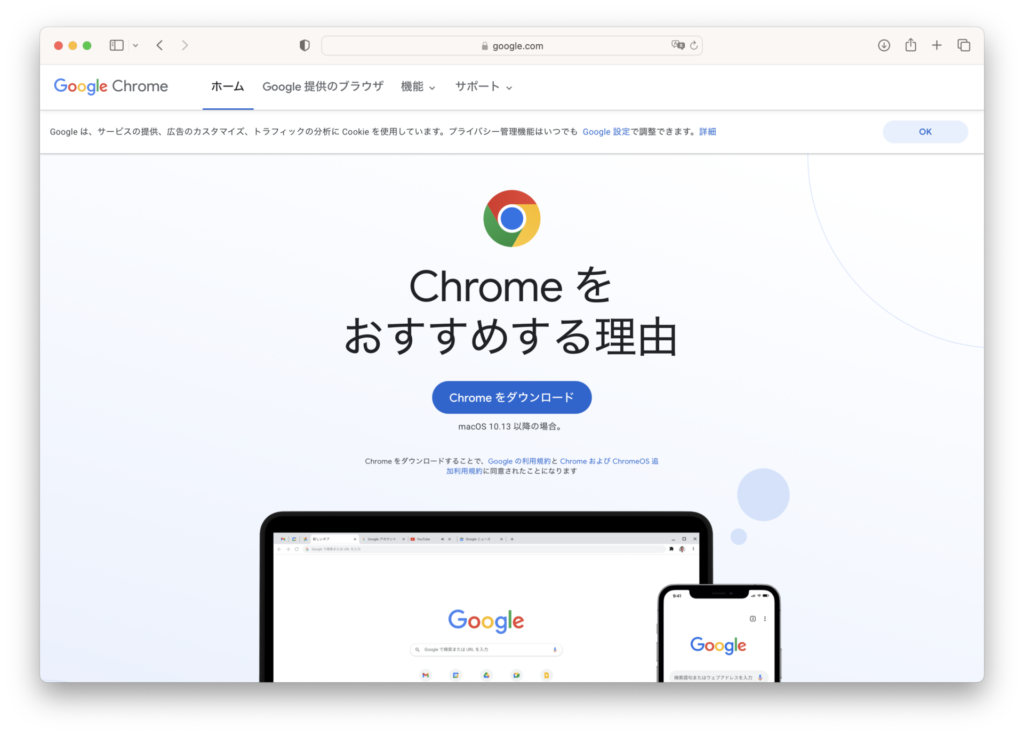
Edgeは、M2 MacBook Airの場合はAppleチップ付帯のMacを選択します。
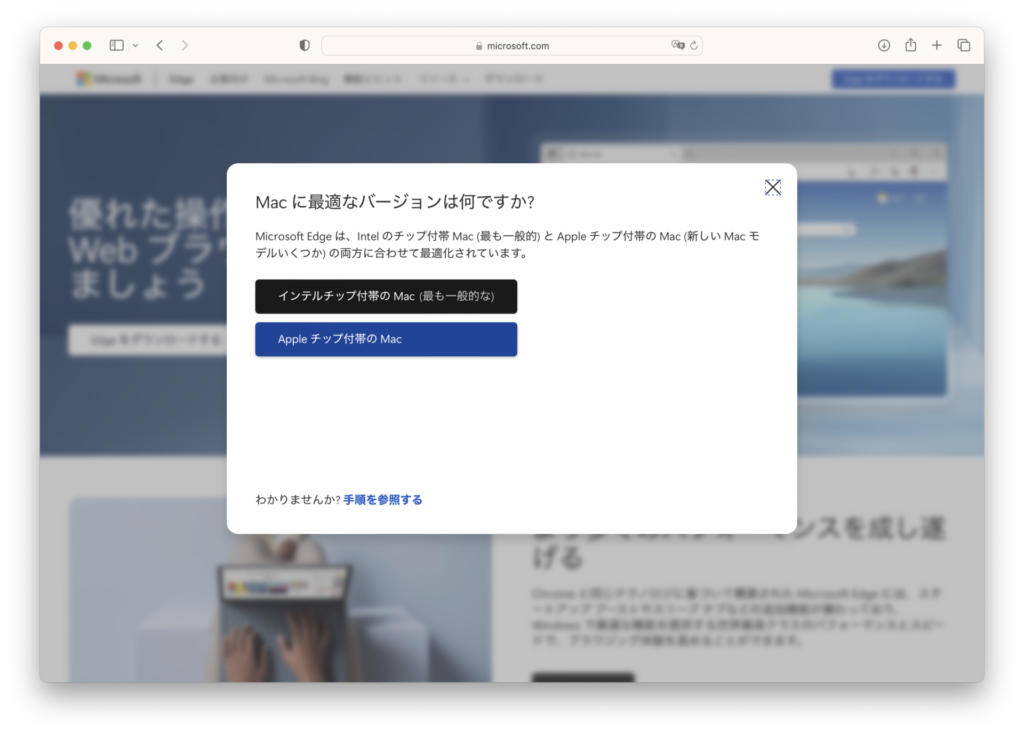
ブラウザをインストールした後、ChromeとEdgeはプロファイルの設定をしておくと便利です。
プロファイルは、アカウントごとにブラウザのログイン状況などを保持しておくことができる機能。
私の場合、GoogleアカウントもMicrosoftアカウントも複数あって、参画しているプロジェクトごとに分かれています。
プロジェクトごとに使うツールやサービスが異なるのでプロファイルで分けておくとめちゃくちゃ便利です。
ベースのセットアップはこれにて完了!
ここまでがM2 MacBook Airの初期セットアップのメモです。
あとはFlutterの開発環境を入れるのですが、それはそれは長い工程なのでまたの機会にでも。
参考までにM1 MacBook Proで構築した記事をみてもらえたらと思います。
余談ですが、私は楽天リーベイツを経由してApple初売りでM2 MacBook Airを購入しました。
楽天リーベイツ経由でAppleの公式サイトからApple製品を購入すると楽天ポイントがたまります。自分の好きなスペックにカスタマイズしたMacBookを購入できて、さらに楽天ポイント還元があるのは嬉しいです。








